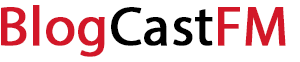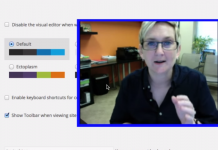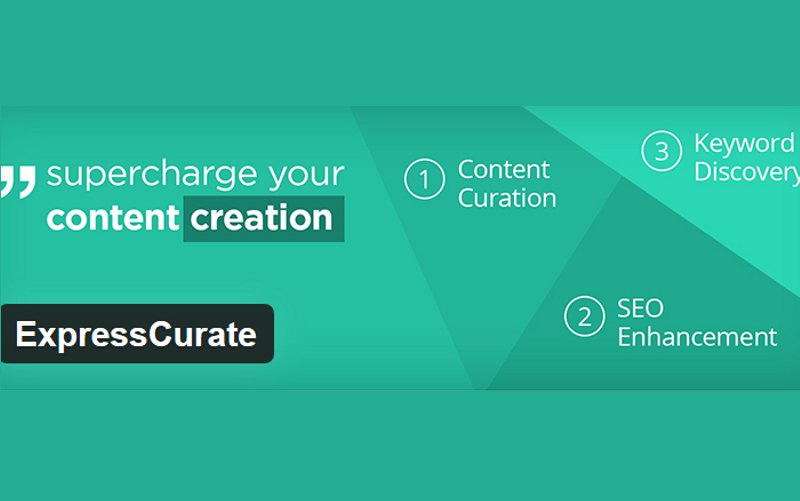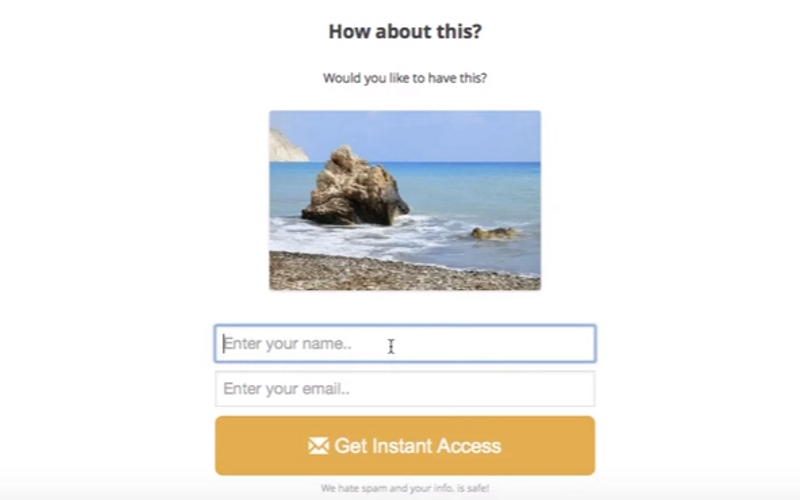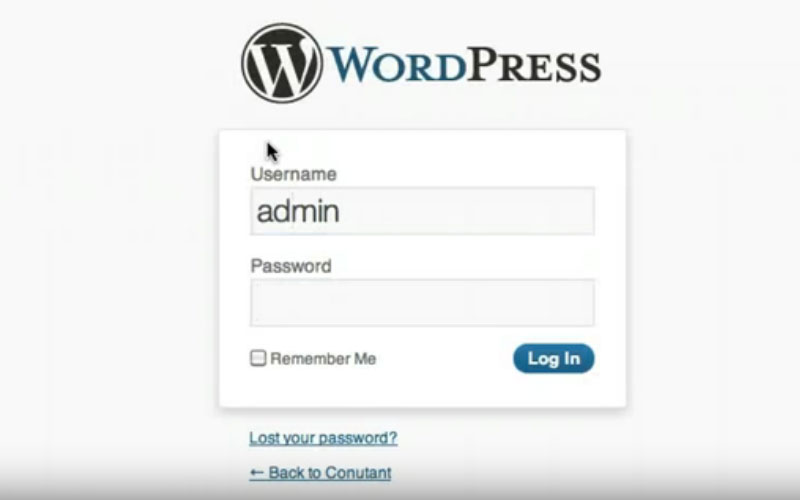WordPress is known for its versatility for a reason. The platform allows users to customize their websites in any way they need. It makes use of templates, plug-ins, widgets that help users fully customize their site in any way they want.
On the back end, WordPress also makes a lot of confusing things a lot easier to manage. When you first install WordPress, the content management system allows you to create an administrator account, which gives you access to the entire install.
That means you can use that same account to make all sorts of minor and major changes to your specific WordPress installation. Not only that, WordPress is designed in a way to allow every user, even those who don’t usually deal with the back end, manage WordPress without a hitch.
But what if you need to make some major changes? Sometimes, things can happen to your WordPress blogs or sites that require major changes of some sort. One of the most common ‘major changes’ involves resetting your administrator password.
Why Reset Your WordPress Admin Password
Your WordPress administrator password is, well, the password to your admin account—the main account you use on WordPress. By using your password, you can access to the entire WordPress install, including all of the content you’ve used for your websites and blogs. Just imagine if someone else managed to compromise your account and break in. That reason alone is one reason to consider resetting your WordPress password.
There’s another reason why you might want to reset your password. If you lose your password, you won’t be able to access or edit your WordPress sites. So, in order to regain access, you’ll have to utilize WordPress’ password recovery wizard to get it back.
In this article, we’re going to review several ways to reset your WordPress Admin password.
Reset Your WordPress Admin Password
Via Password Recovery – Manual Password Change
1. Navigate to the Admin Panel in your WordPress install and click USERS.
2. Find your username and click to navigate to the Edit User screen.
3. In the Edit User screen, find the New Password section and enter in your new password as directed. Note that there are two boxes to type in your password, as well as a strength indicator to ensure your password is strong.
4. Click the UPDATE PROFILE button to save.
Via Password Recovery – Automatic Lost Password Recovery
1. Visit your WordPress log-in page and click the ‘Lost your password’ link.
2. Enter in the appropriate details as prompted. You’ll likely be asked to enter your account username and/or email address.
3. Click Submit and wait for your reset email to arrive.
4. Once the reset email arrives, follow the directions and visit your log-in page again. The reset email usually contains a temporary password that can be used to log-in to your account.
5. Enter (or copy and paste) your temporary password as directed.
6. Log-in and change your password to a new password. Note that there are two boxes to type in your password, as well as a strength indicator to ensure your password is strong.
7. Click the UPDATE PROFILE button to save.
Via FTP
1. Log into your site through its FTP directory. When you’re there, download your current theme’s ‘functions.php’ file.
2. Edit and eventually the file with the following code:
wp_set_password( ‘newpassword’, [user ID number] );
Be sure to edit the code into the beginning of the file, right after the initial Via WordPress CLI – Command Line Tool
1. Navigate to the /wordpress directory of your installation. Type the following to view all users on your installation:
$ wp user list
2. Search for the ID of your user of choice—in this case, your Admin user account. Then update the user with this code:
$ wp user update [user ID number] –user_pass=yournewPASSWORD
Note that ‘user ID number’ should be your own user ID number (found in the wp_users table), while ‘yournewPASSWORD’ should be your new password for your Admin account.
Via WordPress’ Emergency Password Reset Script
1. Copy the Emergency Password Script into a file called ’emergency.php’ and save the file in the root of your WordPress installation. You can find the script here:
http://codex.wordpress.org/User:MichaelH/Orphaned_Plugins_needing_Adoption/Emergency.
2. Open the emergency.php file in your web browser.
3. When prompted, enter your administrator username and your new password. Click the Update Options button to continue.
4. Delete the emergency.php file from your server once your password reset is complete. Leaving the file there can compromise the security of your WordPress installation.
Wrapping It Up….
While there are many ways to decorate a WordPress installation, there are just as many ways to take precautions to protect its security. Changing or resetting your Admin password might seem like a minor action, but it goes a long way when it comes to keeping your WordPress installation safe and secure. We hope you found something useful to take away from our how-to guide. Thanks for reading.