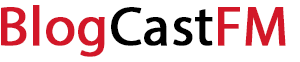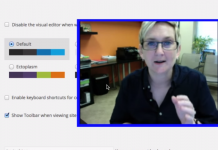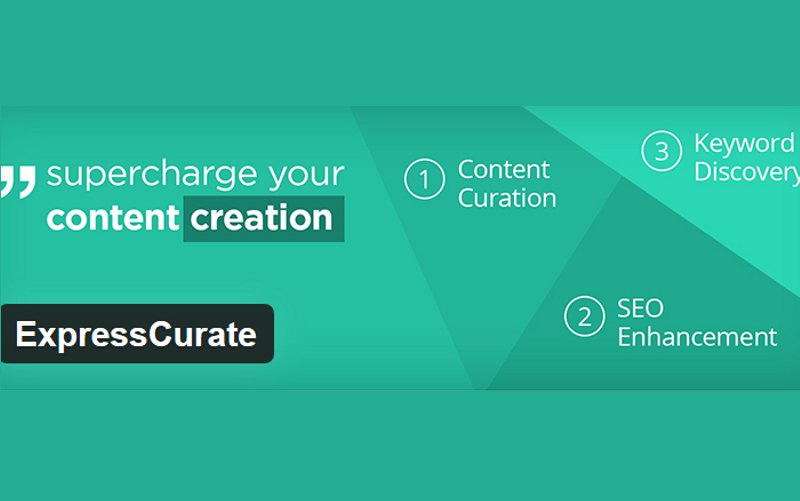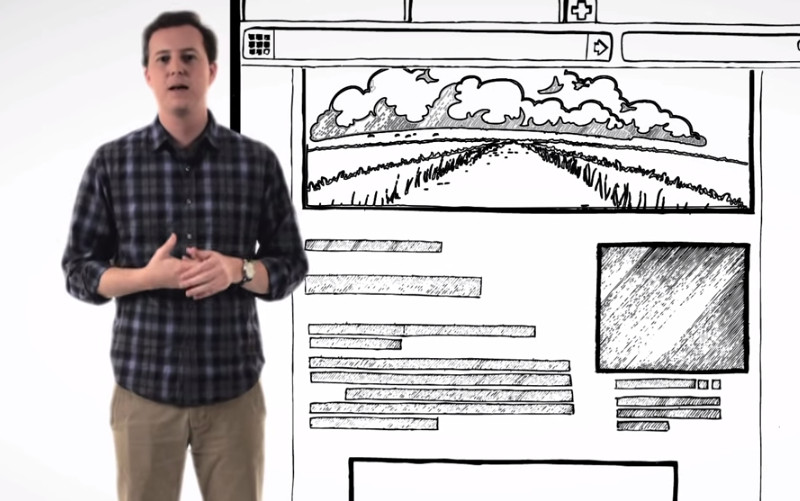WordPress is versatile as an open source platform. Besides being a content management system, it also serves as a blogging platform under WordPress.com.
This versatile CMS can also be installed over any web hosting platform. So if you wanted to use a certain web hosting provider for their cost and/or features, chances are that they do support WordPress as a CMS. The good thing is that most, if not all, web hosting providers do support WordPress.
Plug-ins can add a lot of functionality to a WordPress site. So, can you imagine how much functionality a calendar plug-in might add?
Google Calendar is perhaps the most powerful calendar app you can use. Not only can you use the app to manage events in no time, but it also syncs across other Google services and your devices. The best part is that you can also integrate Google Calendar into your WordPress website. This article will show you how to embed Google Calendar into WordPress.
How To: Embed Google Calendar In WordPress
Google Calendar makes managing events across devices or teams much easier than other applications. Of course, there’s a reason behind that.
A single user can input events throughout a month and have everyone else on the team sync to the calendar’s previously inputted data. So, everyone with access to the calendar will stay up to date without having to manually enter anything on their own—since one person can manage the app for everyone else.
Teams, especially those who work in a business, aren’t going to want to migrate everything over to another calendar app if they need website embeds. And why should they? Nowadays, people embed Google Calendar directly into their WordPress site.
Google Calendar can be embedded directly into posts or further customized through the use of a plug-in. You can also turn it into a sidebar widget to get the most out of your screen space. Let’s take a look at how to accomplish all of that.
Embedding Google Calendar
With Embed Code
1. Open Google Calendar and click the arrow next to your calendar’s name. Select the ‘Settings’ link.
2. Click ‘Share This Calendar’ and check ‘Make Your Calendar Public.’ Save your changes.
3. Navigate to the Calendar Details tab and copy the embed code. The embed code contains the code along with your Google name, so make sure your name is one you want public.
4. Prepare your WordPress page or post editor. Paste your embed code into the Text editor. You can check the code in the Visual tab to see if the embed displays correctly.
5. Save the web page or post and view changes. WordPress may convert the Google Calendar code into shortcode, which you can view in the Text editor tab.
With Shortcode for Sidebar Embed
1. Copy the shortcode from the Text editor tab after completing the aforementioned steps.
2. Navigate to the Widgets page, which is found under the Appearance section under the WordPress Dashboard.
3. Select and add a Text widget to your page’s sidebar. If you want, you can add a title to the text widget.
4. Paste your shortcode into the editable area of the text widget.
5. Save the widget and view changes.
With A Plug-In ~ Google Calendar Events
1. Install and activate the Google Calendar Events plug-in. When activated, a Google Calendar Events option will appear on the Settings menu.
2. Visit your Google Calendar and click the arrow next to your calendar’s name. Select the ‘Settings’ link and click the XML icon to copy its link location. The XML URL directly links to your calendar’s public feed, which is a necessity for the plug-in.
3. Go back to the Google Calendar Events settings page and click the ‘Add Feed’ button. Enter in the title of your feed; you can also change other parameters, such as date and time format and cache duration, by checking the appropriate options at the bottom of the page. Advanced users can also customize the look of their feed with the Display Builder.
4. Navigate to your WordPress page or post and embed the code. You can check the code in the Visual tab to see if the embed displays correctly. You’ll also need a shortcode to display the calendar on your page or post, such as this one:
[google-calendar-events id=”(calendar ID)”]
To find your calendar ID, navigate back to your Google Calendar page, visit Calendar Settings and copy the ID from your Calendar Address.
5. Save the web page or post and view changes.
Wrapping It Up….
Google Calendar makes planning a lot easier. The sheer versatility of the app allows people to synchronize their important reminders across devices for themselves or their team. So, embedding Google Calendar in WordPress is simple, once it’s explained. We hope our how-to guide helped you figure out an easy way to embed Google Calendar. Thanks for reading.