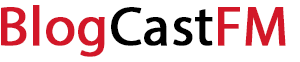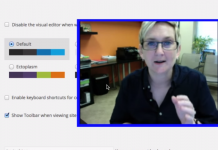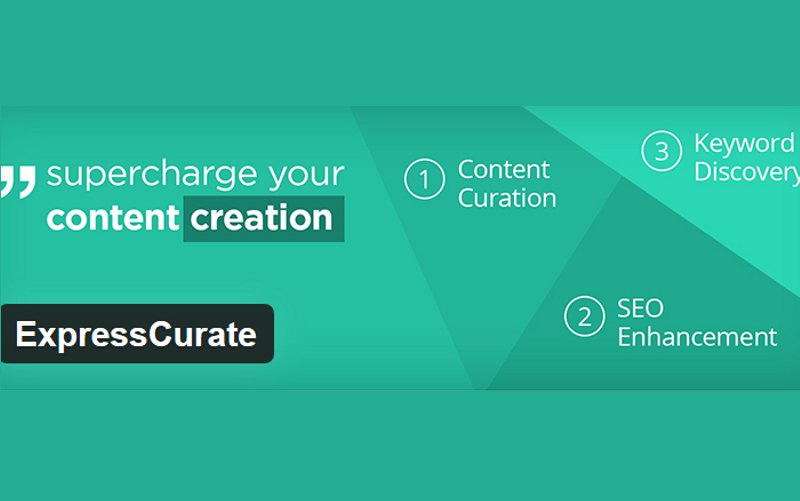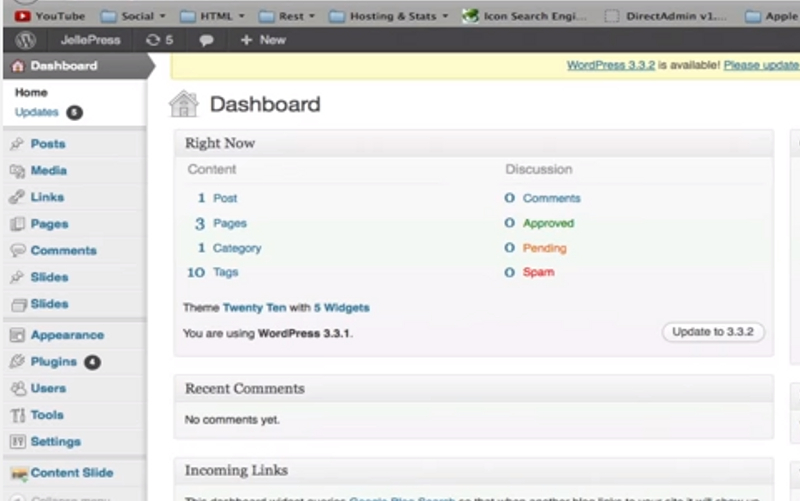Website visitors love to see a variety of content on your website. That includes photographs and videos. One of the easiest ways to expand the variety of content that you offer is to embed YouTube videos onto your WordPress website.
Now here’s the good news: embedding videos from YouTube onto your site is incredibly easy. This is what you need to do.
1. Find the video you wish to embed.
Go to YouTube and find a video that you think will complement the content on your website. You can even embed your own videos if you wish, assuming that you’ve uploaded them to YouTube already.
You can use the search mechanism to find videos that match your keywords. You can also choose to enter the URL of the video you want directly into your browser to access it on YouTube.
2. Click the Share link.
Look for the “Share” link underneath the video that begins to play. It will be underneath the title of the video, on the right-hand side of the page. If you don’t see it immediately, look for the red “Subscribe” box on the page and the share button will be right above it.
If you are not using a full-page browser, you may need to scroll down the page further. In a small browser window, the share link is beneath the video playlist that you have started.
3. Copy the website link provided.
Once you’ve clicked on the share link, you’ll be presented with a number of different sharing options. You can share the video through a variety of social networks or through email. Below these square links with social media logos, you’ll find a highlighted website URL.
You can choose to copy this link to insert it into your WordPress content if you wish. If you click the Embed link that is underneath the link, then you’ll be given a pop-up window with specific coding. You’ll need to copy the entire code to successfully embed the video.
4. Choose your options.
When you embed a YouTube video on WordPress, you’re given options that can customize the experience visitors receive on your site. You can choose, for example, to start the video at a specific time point where the content within the video relates directly to the content on your site.
You also have several embed options from which to choose with specific boxes to check or uncheck.
- You can have the video show suggested videos when it stops playing on your WordPress website.
- You can opt for the video to show media player controls when a visitor interacts with the videos.
- You can show the video title and player actions.
- You can also choose to enable the privacy-enhanced mode.
If you choose to enable the privacy-enhanced mode, then it will restrict the use of cookies when a visitor watches the video that you’ve embedded onto your WordPress site. The mode is disable on default. You must click the box to activate it.
When you embed a YouTube video, you’re also agreeing to the API terms of service from the site.
5. Place the video within your content.
You only need to copy the link for WordPress to place the video into your content at the place you want it. Just copy the URL into your content and WordPress will display the video for you.
If your site requires more customization than the default settings which come with the URL, then the embed command is the one you’ll require. When you choose to embed the video with the extended code, you’re given the opportunity to alter the size of the window which displays the video on your page.
To insert the embedding code, you must copy the code into the page on the “Text” editing mode, not the “Visual” editing mode. Once you’ve placed the code, then you can alter the size of the window to fit your needs.
6. Update your content.
Once you’ve placed the URL or embed code into your WordPress site, you should see a visual rendering of what the format will look like upon publishing. If you’re unsure of the results, then be sure to see a draft example of the site before actually updating the site.
If you are satisfied with how the video looks within your content, then simply click the “Update” button to proceed. Then test the page to ensure the video will play properly.
That’s all it takes to properly embed a YouTube video onto your WordPress site.