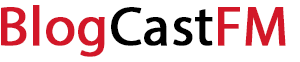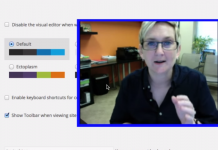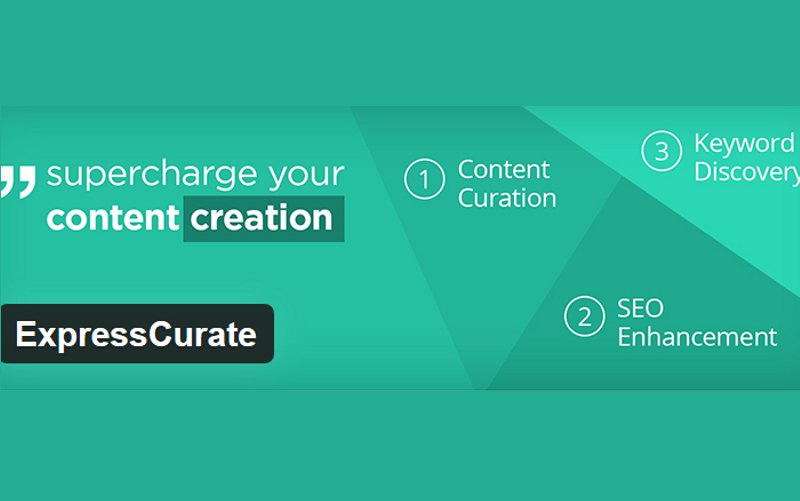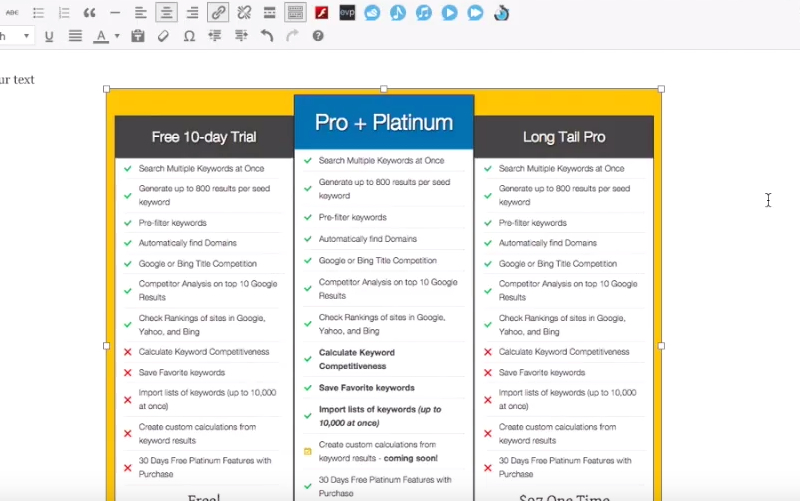WordPress Shopping Cart is a quintessential requirement for an online store. WordPress is undoubtedly the simplest content management system and website builder right now. There can be issues specific to certain changes that webmasters or developers may want to initiate but dealing with the customary features or to add the necessary plug-ins is a cakewalk.
There are many ways to add a shopping cart to WordPress. How you intend to design it, if you wish to use your very own shopping cart or want to use a popular solution like the PayPal shopping cart. It is better to go for tried and tested, safe and proven to be popular shopping cart on your WordPress store. The best part about the PayPal shopping cart is that it is a plug-in. In effect, all that you have to do is install and active the plug-in.
Let us begin with the two simple choices you have at the very outset. You can choose to search for the shopping cart, install it and then activate it or you can use the upload functionality and add your plug-in. We shall address the former.
Log in to your WordPress account.
Go to the administrator area where you can work on WordPress installations. You would find the section ‘Plugins’ and there will be an option of ‘Add New’. There will be a search field with a drop down menu. Choose ‘Term’ and then type in ‘Simple PayPal Shopping Cart’ in the box. Click on the button ‘Search Plugins’. The search should get you ‘WordPress Simple Paypal Shopping Cart’ as the very first result. Make sure you don’t type in the wrong name and that there are no typos. Click on the link of ‘WordPress Simple PayPal Shopping Cart’ for installation.
Install Now
You would see a new window and there will be a button saying ‘Install Now’. Make sure you don’t have pop-ups blocked in your browser. In some cases the new window may not pop up. Click on ‘Install Now’ and wait as the plug-in gets downloaded automatically. It will also get installed automatically and be in sync with WordPress once the entire installation is over. Don’t affect the installation, don’t make any major changes to your system and let your WordPress control panel sit idle just to avoid issues. Post installation you would have the option to ‘Activate’. Check the plug-in link to activate.
Activate Shopping Cart
Once you activate the Simple PayPal Shopping Cart, you would need to set it up with WordPress to meet your specific needs. You need to check out Settings where you would get the option ‘WP Shopping Cart’. In here you would get all the options to modify the cart, essentially the plug-in. Use your PayPal email address and no other id. You need to sync your PayPal account with the WordPress plug-in for the cart to operate seamlessly. Go to WordPress Shopping Cart Settings and you will find instructions at the top to add cart buttons, to display the cart appropriately and how you would show the products in the cart.
Create Posts and Products
You must create new posts for different products. When you create the new post, you would be prompted for the product name, price, image and code. Change the text to the name of the product, use the right code, upload an image and choose the price. You can use codes for prices if they are variables and you want them to change as and when the prices change in your store. You need to do this for every product you are selling on your site.
Create Image
There needs to be an image for the shopping cart which will be placed strategically as per your web design. Most ecommerce sites have it on the top, usually at the right next to settings, sign in and sign out or check in and checkout options. You can use a widget to display the shopping cart. The plug-in comes with the widget. You need to click on ‘Widgets’ in the ‘Appearance’ section. You can simply drag the widget ‘WP PayPal Shopping Cart’ and drop it in the sidebar. Adjust the position of the widget as you want till you are satiated with its placement. Bear in mind the alignment with other widgets. It shouldn’t look odd. Save its placement and settings.
Test the Cart
To test the cart and the widget, go to the main page of the website, look at the cart and see if it is okay. You will find the product you had mentioned in the new post displayed with the option of ‘Add to Cart’. Click on the button ‘Add to Cart’ and you would notice the product is added to the cart showing its price and the number of such an item you have selected. You can choose the quantity from within the cart and there is a white cross sign within a red circle that can be used to remove an item from the cart.