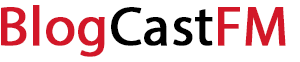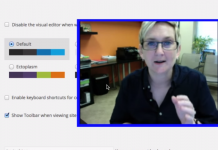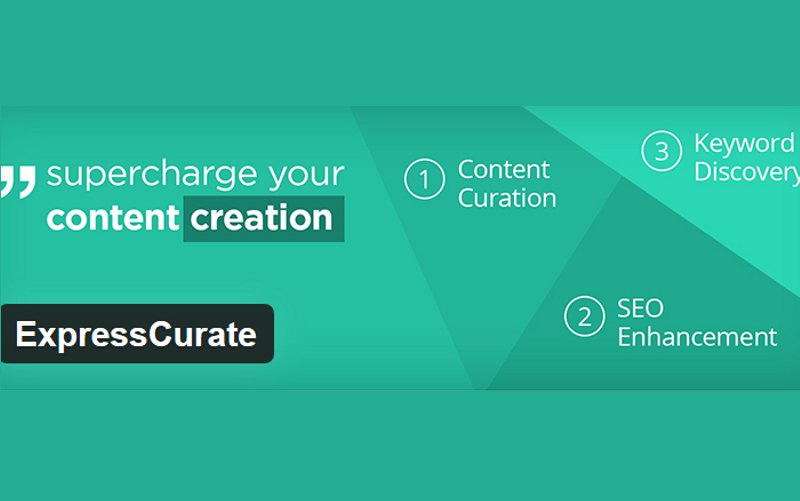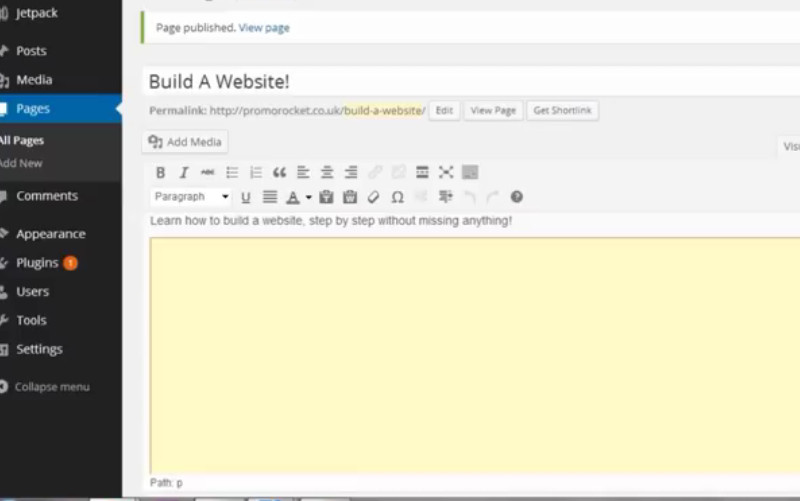Do you already have a WordPress installation? Are you ready to turn it into a multisite? Then here’s how you’re going to do it if you aren’t using a ready-to-run package.
1. Pick Your Sub
A typical single installation doesn’t care whether you’re using subdomains or subfolders. In a multisite installation, it very much matters. You will need to decide which one you want and how you want to manage them.
Installing your plugins and themes on a multisite installation is a little different as well. Each site on your network can activate both, but won’t install them. This is because you’re often creating virtual instead of physical subdomains or subfolders, so the interactions users have with them are a little different.
2. Get Prepared
Your typical WordPress installation gets updated when you transition over to a multisite installation. There is a good chance that any data you’ve already put onto your platform will be lost during the transition. Make sure you get everything backed up.
You’ll need to make sure that Pretty Permalinks is working on your current WordPress installation. Once this has been done, make sure you have all plugins deactivated. You can activate them once again after the transition to a multisite has been completed, but if they remain active, the transition will not happen.
Make sure you’re running WordPress out of its own directory if that is your plan before starting the transition as well.
3. Allow Multisite
Now you’re ready to begin the transition. To gain access to the Network Setup menu item, you’ll need to enter your wp-config file and define the multisite. You’ll need to add this specific line to the .php file.
/*Multisite*/ define(‘WP_ALLOW_MULTISITE’, true)
The easiest place to put this line is right above the “stop editing” line that is within your .php file. If that line was deleted or is missing for some reason, then add the lone above the first line that begins with “include” or “require” instead.
Make sure to refresh your browser. You won’t be able to continue until you do.
4. Install Your Network
Now you can go create a network of WordPress sites through the Network Setup screen under Administration Tools. The screen looks different for different users based on their hosting provider. Choose your prefer subs if allowed. You only need need to have wildcard DNS for domain-based sites that are on-demand.
Double-check your network details. The fields are auto-populated, but they are not always correct. Make any changes that are necessary. Once you’ve confirmed that everything is correct, the click the Install command.
5. Enable Yourself
You’ll have a set of instructions on your Network of WordPress Sites screen. Follow these because they have been customized for your particular multisite installation. Back up your wp-config and .htaccess as this point as well. Adjust the files as necessary according to the instructions received.
If you are instructed to add specific lines to your wp-config file, then place them just underneath the line that you added to authorize the multisite installation in the first place.
For .htaccess file changes, you may need to create one. Do so in the same directory as your wp-config file. If you already have a file, then you’ll need to replace the existing WordPress lines with the ones provided by the specific instructions that you’ve received. This might mean adding Options FollowSymlinks at the beginning of the file.
Once this step has been completed, many users need to have their cookies and cache cleared because a log-in will not occur otherwise. Use the link provided to log-in to minimize issues.
6. Administer Your Site
Once everything has been updated and you can log-in after the multisite transition, you will notice that My Sites is the second dashboard item. You’ll find all of your sites listed underneath as menu options and the ability to access the individual dashboards, assign users, or activate themes and plugins. Make sure to reactivate everything you deactivated before and you’ll be ready to go.
There can be a bit of a learning curve once the transition to the multisite installation has been completed. Managing the network can be a bit complex, even for those who are familiar with WordPress. The behavior of the platform especially can be a bit confusing. Be patient, don’t get frustrated if something doesn’t seem to be working right, and go through the administration steps in reverse. It can be fixed and your multisite network will meet your needs.