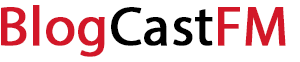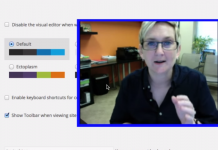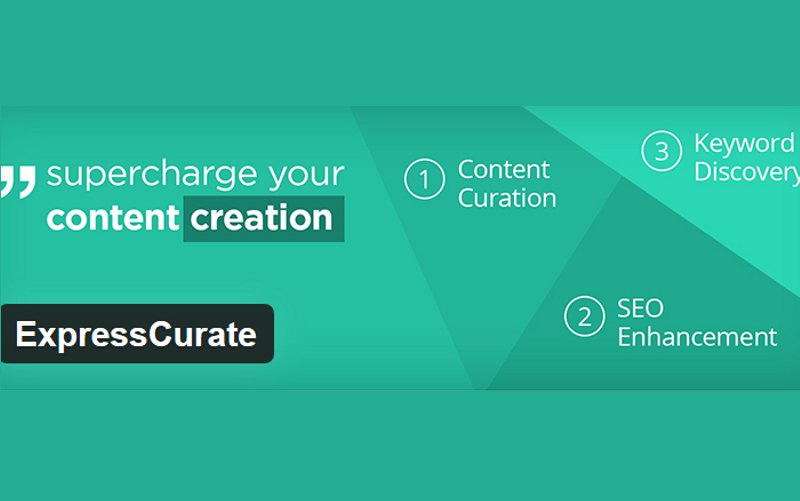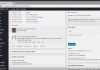Google AdSense is the most powerful way to monetize a website. WordPress is the simplest way to develop, host and manage a website. The two obviously have to work hand in hand. If you are wondering how to add Google AdSense to WordPress, then this guide would see you through.
You can use the Google AdSense plugin, which is the easiest and simplest way to install Google AdSense to WordPress. You are perhaps aware how compatible WordPress is with plugins. In all fairness, the content management system wouldn’t be half as useful had it not been the concept and widespread use of plugins.
Before you opt for the Google AdSense plugin, you should check the WordPress site and if it is PHP version 5.2.0 or later. You need WordPress version 3.5 or later. Your WordPress site must be open to third party plugins. You should note that sites hosted on third party servers or domains other than WordPress.com may have some issues with the plugin. If the system and site requirements are met, then installing Google AdSense plugin is a cakewalk.
• Hop onto your WordPress site, sign in and go to the admin page. You would find the WordPress icon at the top of the page on your left. If you have signed in as the admin, then you would have the authority to install plugins. If there are issues, then you need to contact WordPress support. On the sidebar of the admin panel, you would find the section called Plugins. There is an option to Add New. When you click on Add New, you would get a search bar, write Google AdSense in the bar and then click on the option Search Plugins. You would find the Google AdSense plugin in the results, usually at the very top. Look for the Install Now link next to Google AdSense and click on it. WordPress initiates automatic installation of Google AdSense plugin. If the automated installation doesn’t start, then you would have to do so manually. Don’t fret as it is a fairly simple process.
• To install Google AdSense plugin to WordPress manually, you should go to the plugin directory of WordPress and search for Google AdSense. Once you find the plugin in the search results, download it. You would get a zip file.
• Now, log onto your WordPress account, go to the admin page and click Plugins on the sidebar option just as you did earlier with the automated installation process. You would find the Add New option. Instead of selecting an option from the list or search results, you should upload the Google AdSense plugin file that you have downloaded. Upload the zip file and then click on Install Now.
• Once you have the plugin installed, you would have to initiate the setup and activate it. Go to the Plugins section on the admin page of your WordPress site. You will find the section that lists installed plugins. On this list, you would see the Google AdSense plugin. There will be an Activate option. Click it. In some cases, users don’t find the plugin on this list. It is usually an ad blocker or some software installed in the browser that prevents the Google AdSense plugin from being visible or accessible on the list.
• You would have to configure the right settings to activate the Google AdSense plugin perfectly. Open the plugin and then go to its settings. There will be an option that says Get Started. The plugin will require you to sign into your Google account. This is not your Gmail account or YouTube account unless that is the same one you use for AdSense and other services of Google which you may already be using on your WordPress site. If you don’t have an existing account, then you can sign up for a new one. There will be a link prompting you to create a new account.
• You would need to verify your site as well. Once you have signed in using your Google account, go to the Verify option, click it and wait till the verification is over. Once the site is verified, you can enable the ad services using the plugin. You can choose between non-mobile and mobile devices. You can choose both. Most webmasters choose both. You should also have the right settings for your plugin. You should have the automated mobile ads turned on and you should also enable the ad manager. The two can be accessed easily from the panel within the plugin. Look for “Automated Mobile Ads” and “Ad Manager”. These two are crucial as they would optimize your ads, including layouts and fonts, to fit different screen sizes and browsers.
If you have a problem at any stage, you can always seek the help of WordPress support or checkout the Google AdSense plugin FAQ.