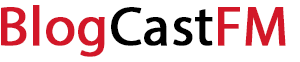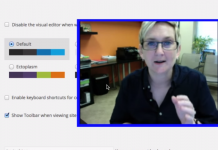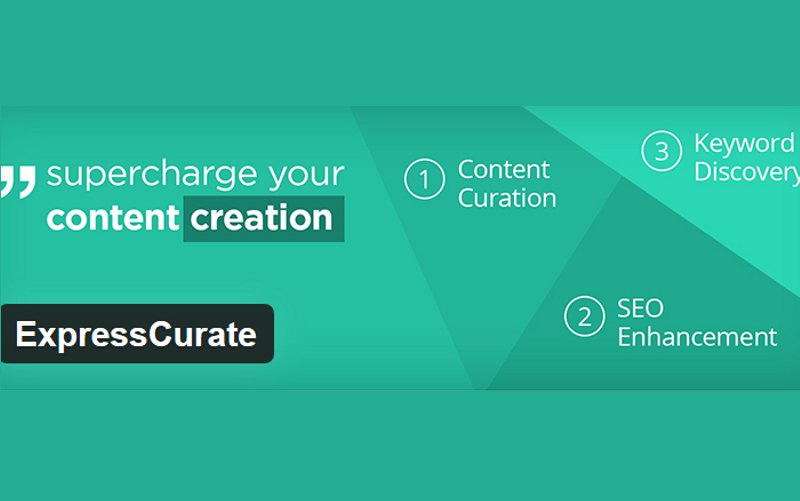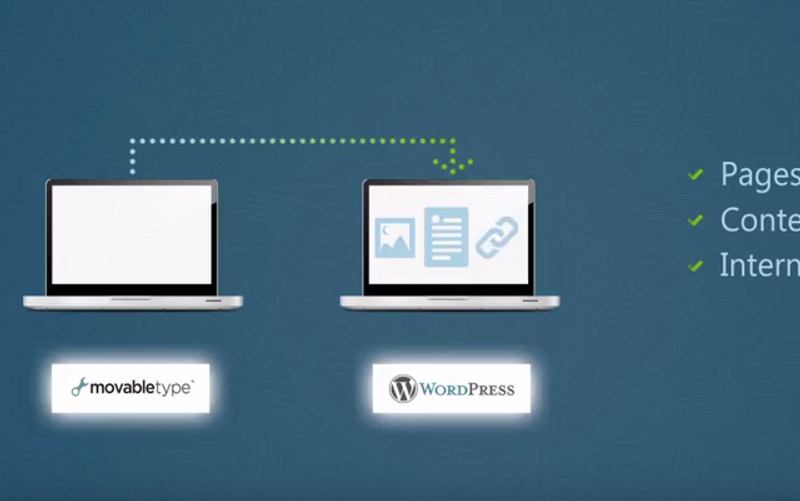WordPress is versatile as an open source platform. Besides being a content management system, it also serves as a free and effective blogging platform.
This versatile CMS can also be installed over any web hosting platform. So if you wanted to use a certain web hosting provider for their cost and/or features, chances are that they do support WordPress as a CMS. The good thing is that most, if not all, web hosting providers do support WordPress.
And if you understand how to use WordPress in conjunction with a variety of different plug-ins and tools, you can make your WordPress website into practically anything you want.
Video embeds are a popular way to add video content to your WordPress website or blog. People embed content from video content websites like YouTube, Dailymotion and Vimeo into WordPress pages all the time. Vimeo, in particular, is a video sharing site that allows users to upload private and public video. While it’s not as ubiquitous as YouTube, it’s still a solid resource to use for your video content.
But using a video embed might seem like a complicated endeavor to complete newbies. Fortunately, that’s not the case. In this article, we’re going to review several ways to embed Vimeo video into your WordPress website.
How To: Embed Vimeo Video into WordPress
If you have content to share with others, why not use Vimeo to distribute that content? Vimeo allows you to upload appropriate content to their site and later share that content with other users. Like other video sharing websites, Vimeo allows users to stream online video directly from the site or through a video embed.
Various platforms, including WordPress, support video embeds. Video embeds allow people to watch video directly from a web page or a blog post. It’s way more convenient than linking to the video, since a visitor can just watch the video directly from your page.
So here, we’re going to review several different ways you can embed Vimeo videos on WordPress pages.
Embedding Video
With URL or Web Link
1. Copy the video’s URL or link from your browser’s address bar. You can copy and paste several video URLs into a text document for reference if you need.
2. Take your video URL and paste the link directly into your WordPress post or page editor. A placeholder for the video should appear in the Preview tab of the editor.
3. Save the web page or post and view changes.
With URL or Web Link (Vimeo Embed Code)
1. Visit the video’s Vimeo page and hover your cursor over the video. Click the Share icon.
2. After clicking the share icon, select the Embed code once a window pops up into view. In the window, click the ‘Show Options’ tab on the video embed to customize the video if needed. Copy the code.
3. Paste the Embed code into your WordPress page or post Text editor. Then click on the Visual editor tab to view the changes, where a large video placeholder should be.
4. Save the web page or post and view changes.
With URL or Web Link (Shortcode)
1. Copy the video’s URL or link from your browser’s address bar.
2. Open up a text editor and paste your video link.
3. Create your shortcode.
Note: Remember to copy and paste the video ID where it reads ‘video ID.’ The video ID is usually the numbers at the end of every Vimeo URL.
4. Take your newly created video shortcode and paste the link directly into your WordPress post or page editor. A placeholder for the video should appear in the Preview tab of the editor.
5. Save the web page or post and view changes.
Optional: If you want to change the height and/or width of the video.
As always, remember to replace ‘video ID’ with the real thing.
With A Plug-In
1. Copy the video’s URL or link from your browser’s address bar. As mentioned, you can copy and paste several video URLs into a text document for reference if you need.
2. Prepare your WordPress post or page by opening up your video plug-in of choice. Viper Video Quicktags is among many video plug-ins that users install in WordPress.
3. Take your video URL and paste the link directly into your WordPress video plug-in. Follow the plug-in’s wizard to customize the video as needed.
4. After the wizard concludes, check the video in the Visual tab. A placeholder for the video should appear in the Preview tab of the editor.
5. Save the web page or post and view changes.
Wrapping It Up….
As you can see, embedding Vimeo video into WordPress is pretty easy. We hope our how-to guide helped you figure out an easy way to embed Vimeo video. Thanks for reading.